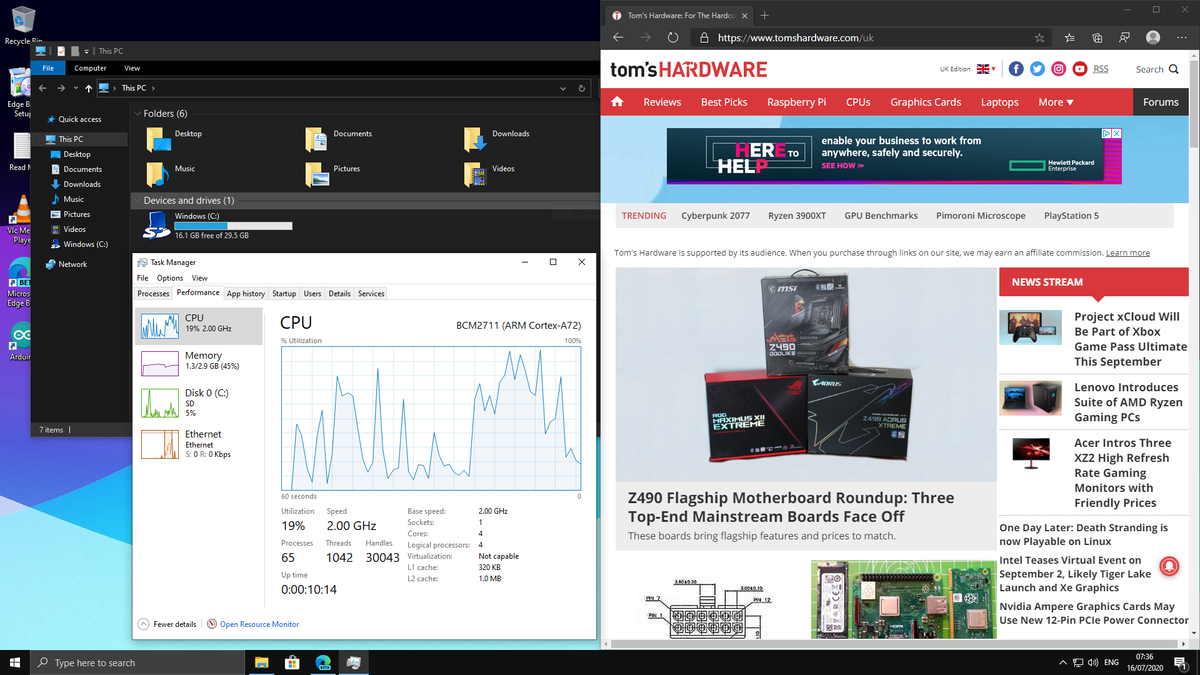Accessing your Raspberry Pi remotely from anywhere using Windows 10 has become an essential skill for hobbyists, developers, and tech enthusiasts alike. Whether you're managing a home automation system or running a server, remote access allows you to control your Raspberry Pi without being physically present. This article will guide you step-by-step on how to achieve seamless remote access while ensuring security and efficiency.
Remote access to Raspberry Pi opens up endless possibilities, such as monitoring IoT devices, managing file servers, or even controlling media centers. However, setting it up requires careful planning and the right tools. This guide will cover everything from configuring your Raspberry Pi to using secure methods for accessing it from any location.
In this article, we'll explore the tools and techniques you need to securely connect to your Raspberry Pi from anywhere using Windows 10. By the end of this guide, you'll have a solid understanding of the process and be able to set up remote access confidently. Let's dive in!
Read also:Exploring The Rise And Impact Of Mlive Flint A Comprehensive Guide
Table of Contents
- Introduction to Raspberry Pi
- Why Remote Access is Important
- Preparing Your Raspberry Pi
- Setting Up SSH
- Configuring Your Network
- Using Port Forwarding
- Securing Your Remote Connection
- Connecting via Windows 10
- Troubleshooting Common Issues
- Conclusion and Next Steps
Introduction to Raspberry Pi
The Raspberry Pi is a small, affordable computer that has revolutionized the world of computing and digital making. It is widely used for educational purposes, home automation, and even as a full-fledged computer. Understanding its capabilities is crucial before diving into remote access.
Key Features of Raspberry Pi
Raspberry Pi offers several features that make it ideal for remote access:
- Compact size and low power consumption
- Support for multiple operating systems
- Built-in networking capabilities
- Extensive community support
Why Remote Access is Important
Remote access to Raspberry Pi is essential for various reasons. It allows you to:
- Manage your Raspberry Pi from anywhere in the world
- Perform administrative tasks without physical access
- Monitor and control IoT devices remotely
Whether you're a developer or a hobbyist, mastering remote access can significantly enhance your productivity and flexibility.
Preparing Your Raspberry Pi
Before setting up remote access, ensure your Raspberry Pi is properly configured. Follow these steps:
Step 1: Install the Operating System
Install Raspberry Pi OS (formerly Raspbian) on your device. You can download it from the official Raspberry Pi website.
Read also:The Fascinating Life And Career Of Sasha Czack A Journey Through Stardom And Resilience
Step 2: Update Your System
Run the following commands to update your Raspberry Pi:
sudo apt update
sudo apt upgrade
Step 3: Configure Network Settings
Ensure your Raspberry Pi is connected to the internet via Wi-Fi or Ethernet. Check your IP address by running:
hostname -I
Setting Up SSH
SSH (Secure Shell) is a protocol that allows secure communication between computers. To enable SSH on your Raspberry Pi:
Enable SSH
Run the following command:
sudo raspi-config
Navigate to "Interfacing Options"> "SSH"> "Enable".
Test SSH Locally
From your Windows 10 machine, open PuTTY or Windows Terminal and connect to your Raspberry Pi using its IP address.
Configuring Your Network
Your network setup plays a critical role in remote access. Ensure your router supports port forwarding and dynamic DNS.
Assign a Static IP Address
Assign a static IP address to your Raspberry Pi by modifying the DHCP settings on your router. This ensures your device always has the same IP address.
Set Up Dynamic DNS
Dynamic DNS services like No-IP or DuckDNS allow you to access your Raspberry Pi using a domain name instead of an IP address.
Using Port Forwarding
Port forwarding allows external devices to connect to your Raspberry Pi through your router. Follow these steps:
Log in to Your Router
Access your router's admin panel using its IP address (usually 192.168.0.1 or 192.168.1.1).
Set Up Forwarding Rules
Create a rule to forward port 22 (default SSH port) to your Raspberry Pi's static IP address.
Securing Your Remote Connection
Security is paramount when setting up remote access. Implement the following measures:
Change the Default SSH Port
Modify the SSH port in /etc/ssh/sshd_config to a non-standard port to reduce unauthorized access attempts.
Use Strong Passwords
Create complex passwords for your Raspberry Pi user accounts. Alternatively, use SSH keys for authentication.
Enable Firewall Rules
Configure your firewall to only allow SSH connections from trusted IP addresses.
Connecting via Windows 10
Once everything is set up, you can connect to your Raspberry Pi from Windows 10 using SSH clients like PuTTY or Windows Terminal.
Using PuTTY
Download PuTTY and enter your Raspberry Pi's domain name or IP address along with the SSH port. Click "Open" to establish the connection.
Using Windows Terminal
Open Windows Terminal and type:
ssh username@your-raspberry-pi-domain
Replace "username" and "your-raspberry-pi-domain" with your actual credentials.
Troubleshooting Common Issues
Encountering issues during setup is common. Here are some solutions:
Connection Timeout
Ensure your router's port forwarding rules are correctly configured and that your Raspberry Pi is reachable from the internet.
Authentication Failure
Verify your SSH credentials and ensure SSH keys are properly set up if you're using them.
Slow Connection
Check your internet speed and optimize your network settings for better performance.
Conclusion and Next Steps
Accessing Raspberry Pi from anywhere using Windows 10 is a powerful capability that enhances your ability to manage and control your devices remotely. By following the steps outlined in this guide, you can set up a secure and efficient remote access system.
Here's a summary of what we've covered:
- Introduction to Raspberry Pi and its features
- Importance of remote access
- Preparing your Raspberry Pi for remote access
- Setting up SSH and configuring your network
- Securing your connection and troubleshooting issues
We encourage you to share this article with fellow Raspberry Pi enthusiasts and leave your thoughts in the comments section. For more tips and tricks, explore our other articles on Raspberry Pi and Windows 10.
Happy tinkering!