Printing a screen capture on your Surface Pro is a common task that many users need to perform for various reasons. Whether you're troubleshooting an issue, creating documentation, or simply sharing content, understanding how to take and print a screenshot is essential. This article will provide you with a step-by-step guide on how to print screen on Surface Pro, ensuring you can accomplish this task efficiently.
In today's digital world, the ability to capture and print your screen is more important than ever. Whether you're a student, professional, or casual user, mastering this skill can enhance your productivity. Surface Pro, with its versatile design and powerful capabilities, makes it easier than ever to capture and share your screen.
Throughout this article, we will explore various methods to print screen on Surface Pro, including keyboard shortcuts, built-in tools, and third-party applications. We'll also cover tips and tricks to ensure your screenshots look professional and are ready for printing. By the end of this guide, you'll be well-equipped to handle any screenshot-related task on your Surface Pro.
Read also:Dcc Pigtails A Comprehensive Guide To Understanding And Utilizing This Essential Technology
Understanding the Basics of Printing Screens
Before diving into the specifics of how to print screen on Surface Pro, it's essential to understand the basics of screen capturing. A screenshot is an image taken of what's currently displayed on your device's screen. It can be used for various purposes, from saving important information to sharing visual content.
Why Print Screens Are Useful
Print screens serve multiple purposes:
- Documentation: Capture important information for future reference.
- Troubleshooting: Share visual evidence of issues with technical support.
- Communication: Illustrate processes or concepts in presentations or emails.
- Personal Use: Save memorable moments or interesting content for later use.
Types of Screenshots
There are different types of screenshots you can take:
- Full-screen capture: Captures the entire screen.
- Partial capture: Captures only a specific area of the screen.
- Window capture: Captures only the active window.
How Do I Print Screen on Surface Pro: Step-by-Step Guide
Now that you understand the basics, let's explore how to print screen on Surface Pro using different methods.
Method 1: Using Keyboard Shortcuts
Keyboard shortcuts are the quickest way to take a screenshot on your Surface Pro. Here's how to do it:
Step 1: Press the Windows key + Print Screen key simultaneously. This will capture the entire screen and save the image to your Pictures folder under Screenshots.
Read also:Oakland Nail Supply Your Ultimate Guide To Professional Nail Care
Step 2: Open the folder, locate the screenshot, and print it using your preferred printer settings.
Method 2: Using Snipping Tool
The Snipping Tool is a built-in application on Windows that allows for more precise screenshot captures.
- Open the Snipping Tool from the Start menu.
- Select the type of snip you want (Free-form, Rectangular, Window, or Full-screen).
- Save the snip as an image file and print it.
Advanced Techniques for Capturing Screens
While basic methods are sufficient for most users, advanced techniques can enhance your screenshot-taking experience.
Using Snip & Sketch
Snip & Sketch is an improved version of the Snipping Tool, offering additional features:
- Access Snip & Sketch by searching for it in the Start menu.
- Choose the type of snip and customize delay settings.
- Edit the screenshot using built-in tools before printing.
Tips for High-Quality Screenshots
To ensure your screenshots are high-quality and ready for printing:
- Adjust your screen resolution to the highest setting.
- Use a clean and clutter-free background for better visibility.
- Utilize editing tools to highlight important areas.
Printing Screenshots on Surface Pro
Once you've captured your screenshot, the next step is printing it. Here's how:
Step 1: Open the Screenshot
Locate the screenshot in your Pictures folder and open it using the Photos app or any image viewer.
Step 2: Select Print Options
Click on the "Print" option and choose your preferred printer settings. Adjust the size, orientation, and number of copies as needed.
Step 3: Preview and Confirm
Before printing, preview the screenshot to ensure it meets your requirements. Make any necessary adjustments and confirm the print job.
Third-Party Applications for Screenshot Enhancement
For more advanced users, third-party applications can enhance your screenshot capabilities:
Greenshot
Greenshot is a free, open-source screenshot tool that offers extensive features:
- Customizable capture regions.
- Built-in editing tools.
- Support for multiple file formats.
Lightshot
Lightshot is another popular tool that simplifies the screenshot process:
- Quick and easy capture options.
- Real-time editing capabilities.
- Direct sharing to cloud storage.
Troubleshooting Common Issues
While taking and printing screenshots is generally straightforward, issues can arise. Here are some common problems and solutions:
Issue 1: Screenshot Not Saving
If your screenshot isn't saving, ensure you're using the correct key combination (Windows key + Print Screen). Additionally, check your Pictures folder to confirm the file's location.
Issue 2: Poor Print Quality
To improve print quality:
- Use a high-resolution image format (e.g., PNG).
- Adjust printer settings for better clarity.
Best Practices for Efficient Screenshot Management
Efficiently managing screenshots can save time and improve productivity:
Organize Your Files
Create dedicated folders for screenshots to keep them organized and easily accessible.
Use Cloud Storage
Upload screenshots to cloud storage services for easy sharing and backup.
Regularly Back Up
Ensure all important screenshots are backed up to avoid data loss.
Conclusion
Learning how to print screen on Surface Pro is a valuable skill that enhances your device's functionality. By following the methods and tips outlined in this guide, you can capture, edit, and print screenshots with ease. Remember to:
- Use keyboard shortcuts for quick captures.
- Explore advanced tools for enhanced features.
- Practice good file management for efficiency.
We encourage you to share this article with others who might benefit from it. Additionally, feel free to leave a comment below if you have any questions or additional tips to share. For more informative guides, explore our other articles on our website.
Table of Contents
- Understanding the Basics of Printing Screens
- How Do I Print Screen on Surface Pro: Step-by-Step Guide
- Advanced Techniques for Capturing Screens
- Printing Screenshots on Surface Pro
- Third-Party Applications for Screenshot Enhancement
- Troubleshooting Common Issues
- Best Practices for Efficient Screenshot Management
- Conclusion

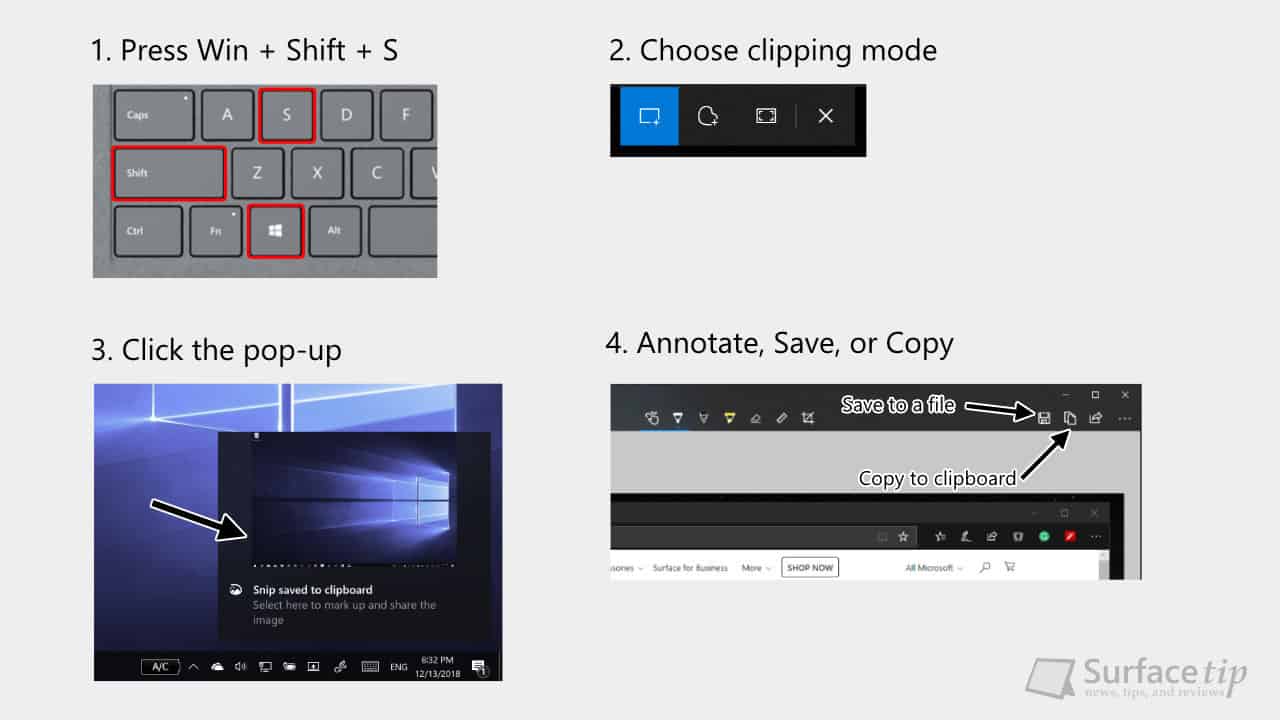
![How to Screen Record on Surface Pro Easily [2025]](https://recorder.easeus.com/images/en/screen-recorder/resource/how-to-screen-record-on-surface-pro.png)